FLACファイルの特徴、利点、欠点と、Windowsアプリケーションを用いて、FLACファイルからMP3、AAC、OGGなどの音声フォーマット形式に変換する方法をご紹介します。
FLACはファイルサイズは大きいものの、優れた音質を持つ音声ファイルです。
近年では「ハイレゾ音源」と呼ばれる超高音質な楽曲の再生フォーマットとしても利用されています。
Contents
[スポンサーリンク]
FLACファイルはどんな特徴をもつのか
まずはFLACファイルの特徴についてご紹介します。
FLACファイルとは何か
FLACとは「Free Lossless Audio Codec」の略称で、その規格に準じたファイルをFALCファイルと呼びます。
音声ファイルフォーマットの1つでWAVやMP3などの仲間です。2000年にバージョン0.4が発表、2013年にバージョン1.3.0が公開されています。
FLAC free lossless audio codec
FLACファイルのメリット
「Free Lossless」とは情報損失の無い可逆圧縮技術のこと。すなわち音の劣化が発生しないことがメリットです。
「可逆圧縮」とは元に戻せる圧縮、すなわち音の劣化が無く、元のWAVEファイルに戻せることを意味します。
たとえば布団圧縮や形状記憶合金のイメージが近いかもしれません(布団圧縮は、元に戻した後にぺったんこになってしまうことを考えると「可逆」ではないのでしょうけど・・・)。
一方、圧縮後に元に戻せない圧縮方法のことを「不可逆圧縮」と呼び、その代表例がMP3です。
MP3フォーマットは、人間の可聴域外の音(周波数の高い音)を中心に取り除くことで、ファイルの軽量化を計っています。
音を取り除いているため、MP3はWAVEフォーマットに戻しても、元のWAVEファイルとは同じ音質に戻りません。
下記は同一曲の周波数を、各ファイルフォーマットごとにキャプチャしたものです(キャプチャのタイミングのずれがありますので、画像ごとに波形が若干異なることをご了承ください)。
上段から、
- WAVE(非圧縮)
- MP3(196kbps)
- MP3(96kbps)
- FLAC
- MP3(96kbps)をWAVEにデコードしたファイル
の周波数分布を比較したものです。
MP3とMP3からWAVEに戻したものは高周波数域(スペクトル表示の右側)に極端に段差になっている部分(圧縮時に切り捨てられた部分)を見ることができます。
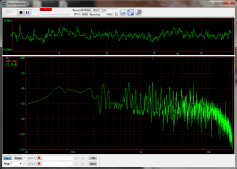
図:WAVEファイルの周波数スペクトル
無加工で最もきれいな周波数分布を示す。
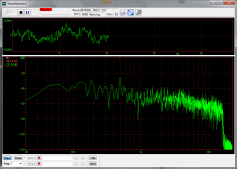
図:MP3(196kbps)の周波数スペクトル
スペクトル右側の高周波数域において、急激な段差がある。この段差より右側が、MP3エンコード時に切り捨てられてしまった部分。
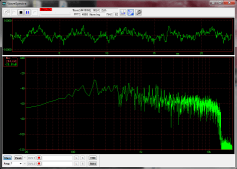
図:MP3(96kbps)の周波数スペクトル
MP3(196kbps)と同様にスペクトル右側の高周波数域で、切り捨てられてしまった部分が見られる。急激な段差の位置はMP3(196kbps)よりも若干低周波数域にシフトしている
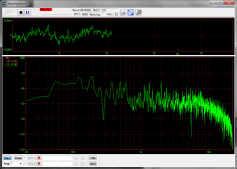
図:FLACの周波数スペクトル
圧縮フォーマットながら、WAVフォーマット同様にきれいな周波数分布を示す。
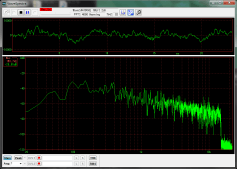
図:MP3(96kbps)をWAVEにデコードしたファイルの周波数スペクトル
WAVEフォーマットながら、スペクトル右側の高周波数域で、切り捨てられてしまった部分が見られる。
このように一度切り捨てられてしまったデータは元には戻せない
FLACファイルは本当に可逆なのか
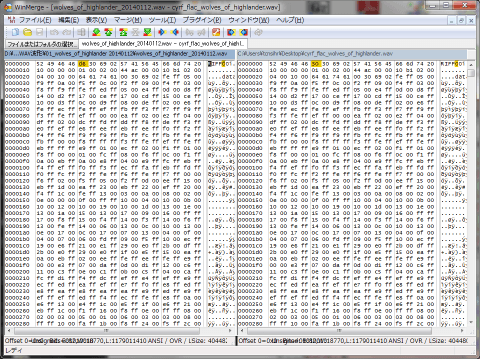
図:WinMergeを用いたバイナリデータ比較
上図はWinMergeを用いたバイナリデータ比較です。
左のカラムは元のWAVEファイル、右のカラムはWAVEファイルを一度FLACにエンコードし、再度WAVEに戻したものになります。
色が付いている5バイト目以外はデータが一致していることがわかります。
一致しない5バイトはWAVEファイルのファイルサイズを記録する部分で、これは使ったエンコードソフトに依存するものです。
それ以外の音そのものに関わる部分は全て一致しています。
FLACのデメリット

図:同一曲におけるAAC、FLAC、MP3、OGG、WAVEのファイルサイズ比較
FLACは、元の音声ファイルのすべての情報を保持するため、MP3等に比べると圧縮効率に劣り、ファイルサイズが大きくなります。
一方、MP3は特定の音域をばっさり削除しているため、その分かなり小さいファイルサイズに圧縮することが出来ます。
ゆえに一般的な音声ファイルフォーマットに比べ、ファイルサイズの大きさがFLACフォーマットのデメリットです。
加えて挙げれば、普及度合い、すなわちMP3よりも認知されていないという点もFLACのデメリットになるでしょう。
メリットとデメリットのまとめ
以上より、メリットとデメリットは以下のようになります。
| メリット | デメリット |
|---|---|
| 音質の劣化なしにファイルを圧縮でき、元のWAVEに戻すこともできる | ファイルサイズが大きい認知度ではMP3に劣る |
FLACファイルのデコード方法
ここでは、FLACファイルのフォーマット変換の方法をまとめます。
変換するには、エンコーダ/デコーダと呼ばれるソフトが必要ですが、ここでは、Helium Audio Converterを用いた変換方法についてご紹介します。
エンコーダ/デコーダを探す
FLACフォーマットのファイルを他のファイルフォーマットに変換する為には、FLACフォーマットを扱うことが出来るエンコーダ/デコーダが必要です。
ある形式のデータを他の形式に変換することをエンコードと呼び、それが可能なソフト/ライブラリ等をエンコーダと呼びます。
逆に、元の形式に戻すことをデコードと呼び、それが可能なソフト/ライブラリ等をデコーダと呼びます。
FLACに限らず、多種多様な音声ファイルを一括で扱えるソフトがあると便利です。そこでここでは、Helium Audio Converterを用いた変換手法を紹介します。
FLACフォーマットのファイルをダウンロードする
ダウンロードして、任意の場所に保存してください。
Helium Audio Converterにファイルを読み込む
Helium Audio Converterを起動します。起動したら、下図のように変換したFLACフォーマットのファイルをドラッグ&ドロップします。
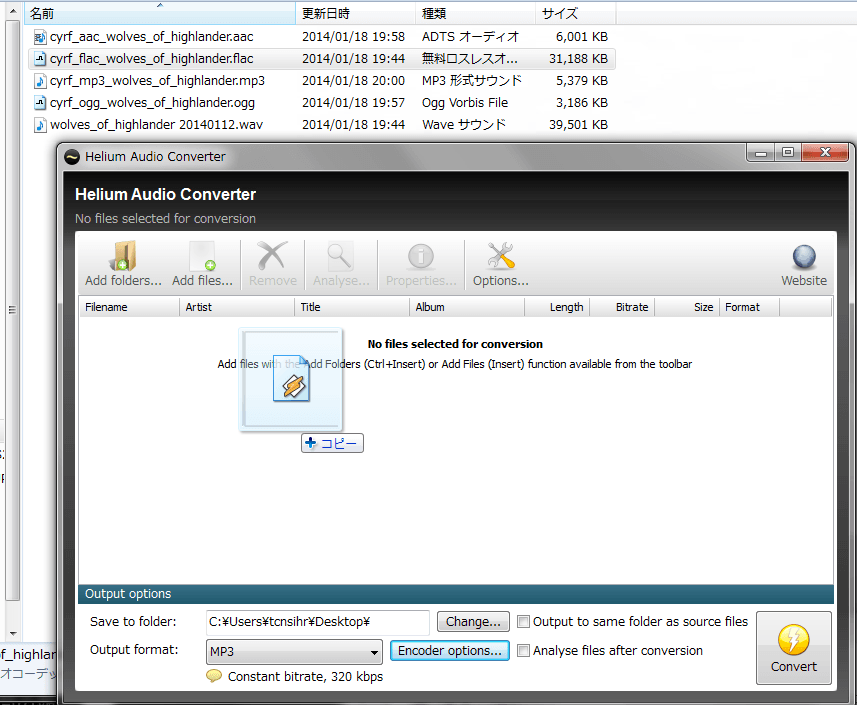
図:Helium Audio Converterにドラッグ&ドロップ
変換するリストに加わります。

図:Helium Audio Converterのリストに加わりました
保存先を決める
保存先フォルダを指定します。 「Save to folder」の隣のエディットボックスに直接フォルダパスを打ち込むか、「Change」というボタンをクリックして保存先を指定します。
「Output to same folder as source files」にチェックを入れると、入力したFLACファイルと同じフォルダ内に出力されます。
変換フォーマットを決める
変換後のフォーマットを決める為、「Output format」の隣のドロップリストから、任意の形式を選択します。 MP3の128kbpsにしてみましょう。
まず、ドロップリストよりMP3を選択し、「Encoder options」をクリックし、変換のオプションを選択します。 「Constant bitrate」を選択し、ドロップリストから128kbpsを選択します。
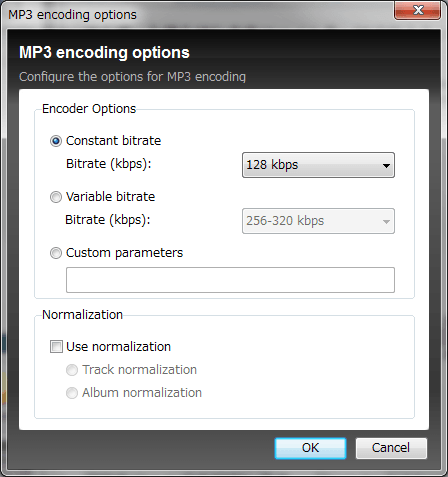
図:Helium Audio Converterのエンコードオプションを選択
良ければ、OKをクリックし、元の画面に戻ります。
コンバートを実行する
右下の「Convert」ボタンをクリックし、変換します。 変換中は下記のようなダイアログが表示されますので、少し待ちます。
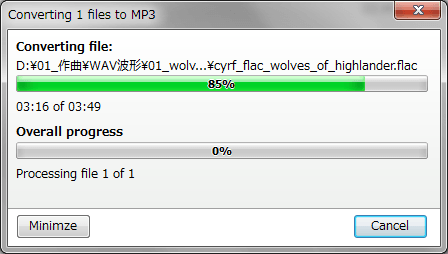
図:Helium Audio Converterでエンコード中
コンバートを結果を確認する
以下のようなダイアログが表示されたら変換は完了です。 指定された保存先にファイルがあるか、確認してください。
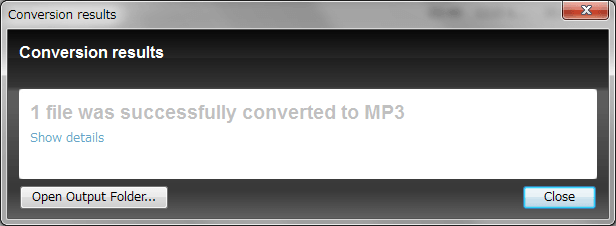
図:Helium Audio Converterでエンコード完了
良ければ、closeをクリックして、ダイアログを閉じ、Helium Audio Converterも終了しましょう。 確認ダイアログが表示されますので、「Yes」を選択してください。
FALCはこんなところで利用されている!
最後に、さまざまな環境でのFLACの普及状況について。
標準的なWAVフォーマットよりも高音質の「ハイレゾ音源」
2018年現在でFLACが特に注目されている用途は、「ハイレゾ音源」と呼ばれる高音質の音楽ファイルでの利用です。
ハイレゾ音源は、それまでの標準的なWAVフォーマット(ステレオ、16bit、44.1kHz)をさらに上回る、最大「24bit・196kHz」のサウンドのこと。
とにかく音が良い!それが特徴です。
ただ、楽曲の「解像度」が高まると、それだけ音源の容量を食うようになりますので、その際の圧縮フォーマットとしてFLACが利用されているのです。
例えばソニーのウォークマンなども、「ハイレゾ対応」と謳うものは、再生対応フォーマットのなかにFLACが含まれています。
ソニー SONY ウォークマン Aシリーズ 16GB NW-A45
ヘッドフォン・スピーカー等もハイレゾ対応のものをね
プレーヤーがハイレゾに対応していても、ヘッドフォンやスピーカーなどの発音機器がハイレゾ未対応では意味がありません。
もしあなたが高音質のハイレゾ環境を整える場合には、その点も注意してね。
iOS 11よりハイレゾ対応・・・?
iPhone/iPadなどのiOS端末では、iOS 11よりFLACにネイティブ対応したそう。
ここは自前のiPadで試してみたい。
[スポンサーリンク]
まとめ
FLACファイルの特徴、メリットデメリットと、お持ちのFLACファイルをMP3ファイルに変換する方法をご紹介しました。
音楽素材としてそのまま使用するには、まだまだファイルサイズが大きすぎますが、通常試聴などに使う場合には音質も良く、いろいろなファイルに変換できるため保存しておいて損はありません。
MP3からFLACに変換しても音は良くならない、という点だけはご留意いただければと思います。
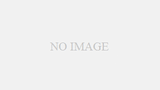
コメント